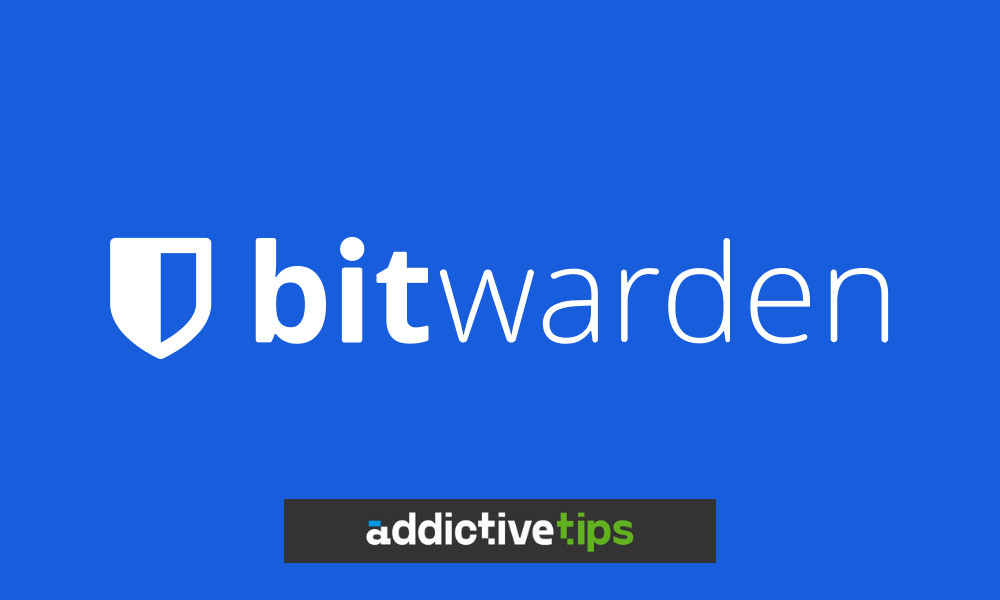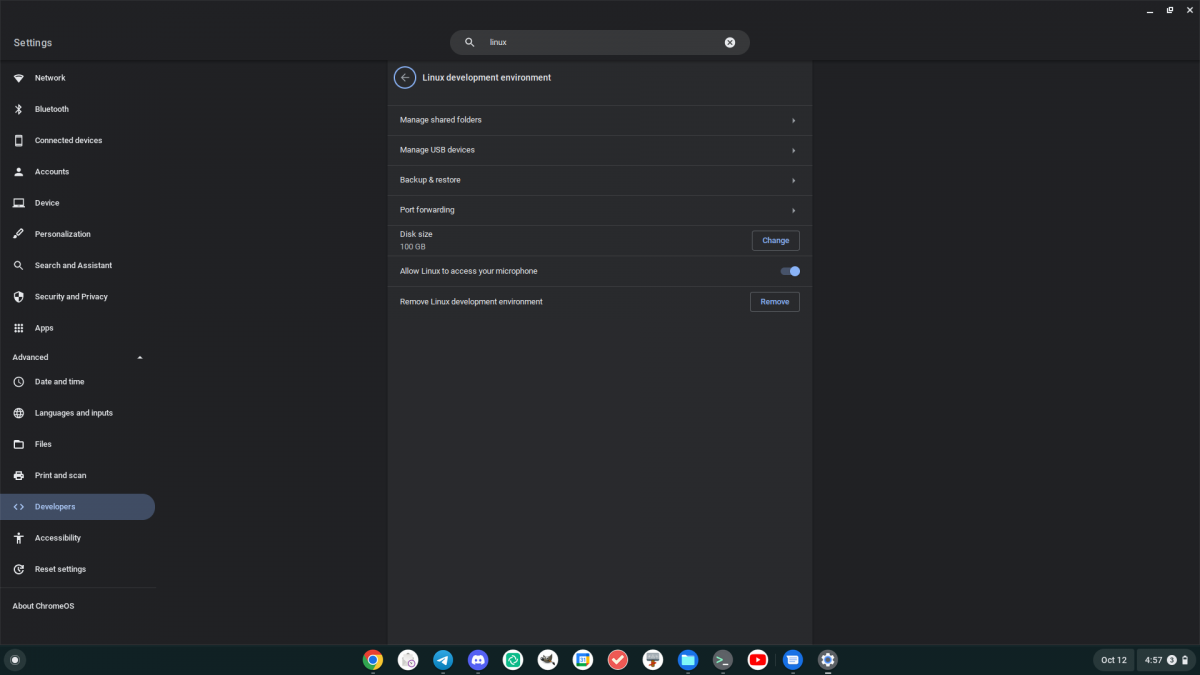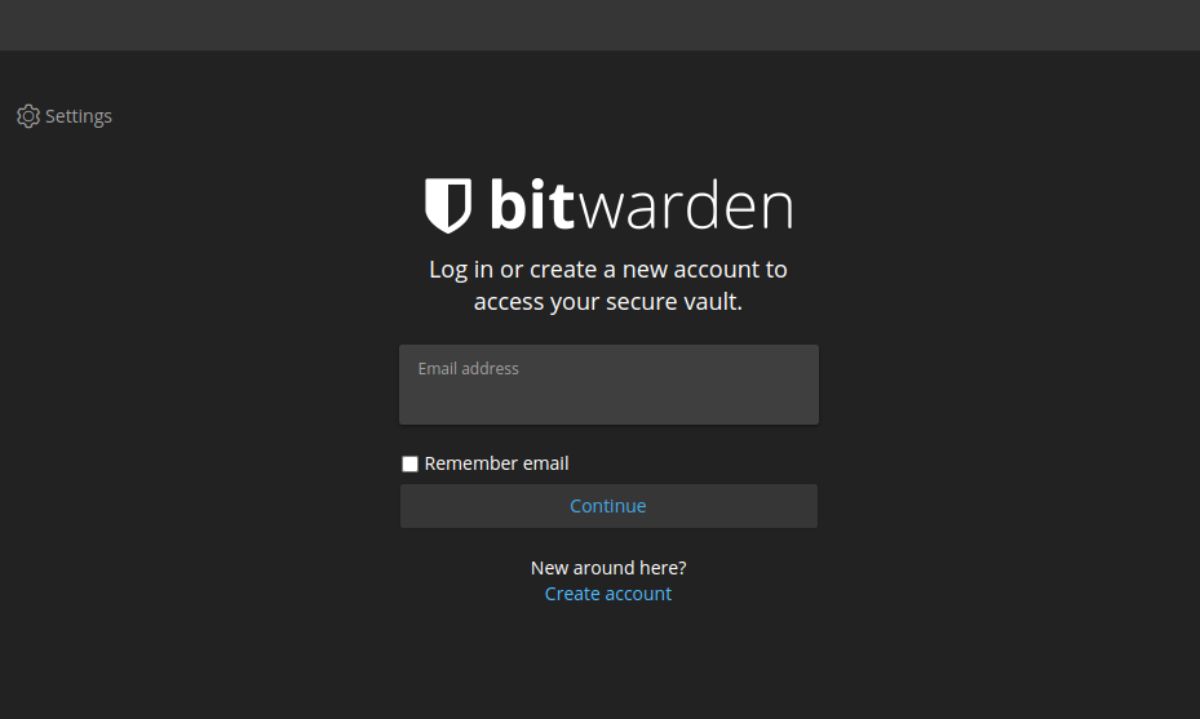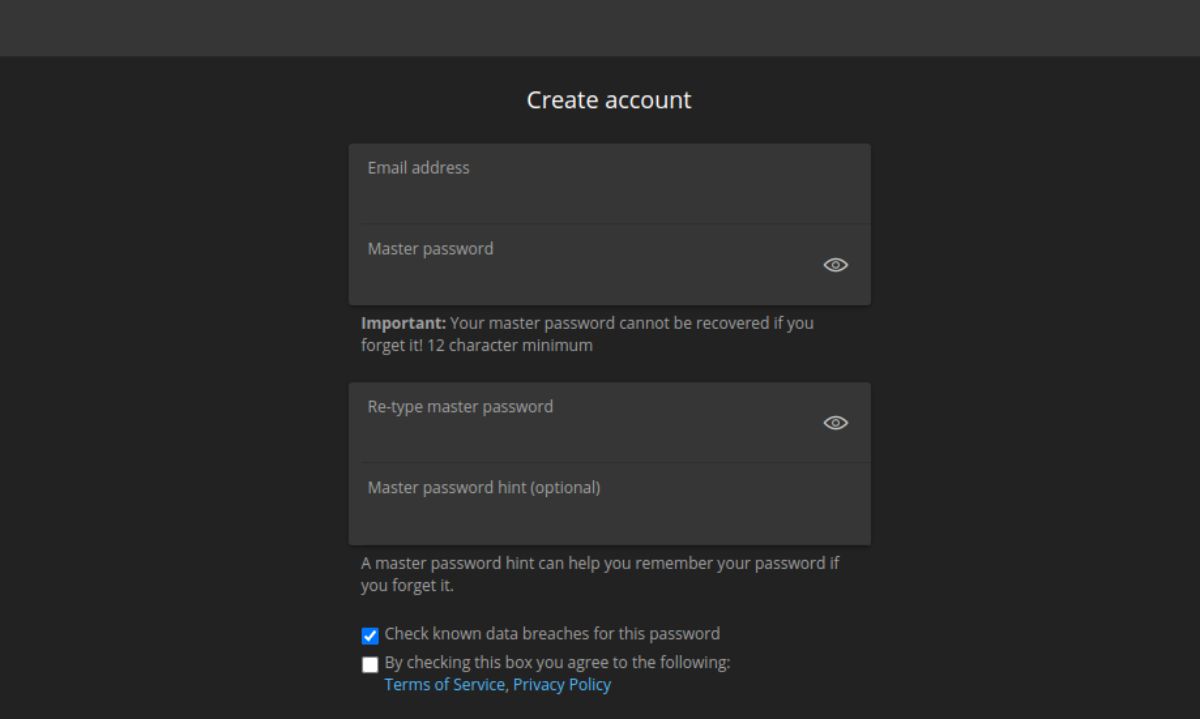How to use Bitwarden on Chrome OS |
您所在的位置:网站首页 › linux for chrome os download › How to use Bitwarden on Chrome OS |
How to use Bitwarden on Chrome OS
|
Bitwarden is a free and open-source password management solution that offers the flexibility to host your own password server or use the free service. This guide will demonstrate how to set up the Bitwarden desktop app on your Chromebook.
To use the Bitwarden password app on your Chromebook, Linux support must first be enabled. You can do this by clicking on the clock icon in the Chrome OS dash, followed by the gear icon to access the Chrome OS settings area. Once there, select the “Advanced” section to reveal additional settings. Look for the “Developers” option, and within it, choose the “Linux Development Environment” and enable Linux support. This will download a Debian Linux container, which can be used to run Linux apps, including Bitwarden. Once the Linux container is installed, a terminal app will launch. Search for “Penguin” in the terminal and select it with your mouse to access the Linux terminal. Use the apt update and apt upgrade commands to check for and install updates in the Linux container to ensure it runs smoothly. sudo apt update sudo apt upgradeWith everything up to date, you can now install the Bitwarden desktop app or other Linux applications on your Chromebook. How to install the Bitwarden desktop app on Chrome OS – FlatpakThe most efficient way to use Bitwarden on Chrome OS is through Flatpak, which automatically updates to provide the latest Bitwarden features effortlessly. But before using the Bitwarden Flatpak app, you must install the runtime. To install the Bitwarden runtime on your Chromebook, open the Chrome OS terminal and select “Penguin” to load the command-line interface. Then, use the command “sudo apt install flatpak” to install the Flatpak package. After the Flatpak package is installed, you must enable the Flathub app store to download the Bitwarden application on your Chromebook. To enable Flathub, use the command below. flatpak --user remote-add --if-not-exists flathub https://flathub.org/repo/flathub.flatpakrepoOnce you enable the Flathub app store, use the flatpak install command to quickly install the Bitwarden program on your Chromebook. flatpak install flathub com.bitwarden.desktopAfter the flatpak install command is complete, the Bitwarden app will be installed on your Chromebook, and you can access it from the Chrome OS application menu. How to install the Bitwarden desktop app on Chrome OS – DEB packageAlthough we don’t recommend it because you won’t receive automatic updates, you can still install the Bitwarden desktop app on Chrome OS by downloading a DEB package. To download the DEB package to your computer, open the Chrome OS terminal app. Once the Chrome OS terminal app is open, select “Penguin” to load the Chrome OS Linux container terminal interface. Then, use the following wget download command to fetch the Bitwarden desktop app for your Chromebook. wget "https://vault.bitwarden.com/download/?app=desktop&platform=linux&variant=deb" -O bitwarden.debAfter downloading the DEB package to your Chrome OS device, use the apt install command to install the software. sudo apt install ./bitwarden.debNote that there are no updates for this software, so you will have to manually re-download the DEB package each time there is an update. If you wish to update Bitwarden, follow these steps: First, determine if there is an update. Then open a terminal window and use the DATE command to set the current date as a variable. DATE=$(date +%Y-%m-%d_%H-%M-%S)Once you set the current date as a variable, download a Bitwarden DEB package with the current date included in the filename. This will help you keep track of the software version you have installed and the date when you downloaded it. wget "https://vault.bitwarden.com/download/?app=desktop&platform=linux&variant=deb" -O "bitwarden_$DATE.deb"Finally, install the new DEB package using the following command: sudo apt install ./bitwarden_$DATE.deb How to use the Bitwarden desktop app on Chrome OSTo use the Bitwarden desktop app on Chrome OS, search for it in the app menu and launch it. Once the Bitwarden application is open, click on the “Create account” button to create a new Bitwarden account. After selecting the “Create account” button, enter your email address and master password. Make sure to create a memorable and secure master password as it cannot be recovered if lost. Once you have entered your email and master password, click on the “Submit” button to create a new account. After creating a new account, you can start adding your passwords, private notes, and banking information into your Bitwarden vault. Keep in mind that Bitwarden uses sophisticated security, so your information is safe. Leave a Reply Cancel reply This site uses Akismet to reduce spam. Learn how your comment data is processed. |
【本文地址】